Kalau kita kembali ke Dashboard lagi, maka halamannya sudah ada perubahan. Kini sudah ada Job yang telah kita buat tadi.
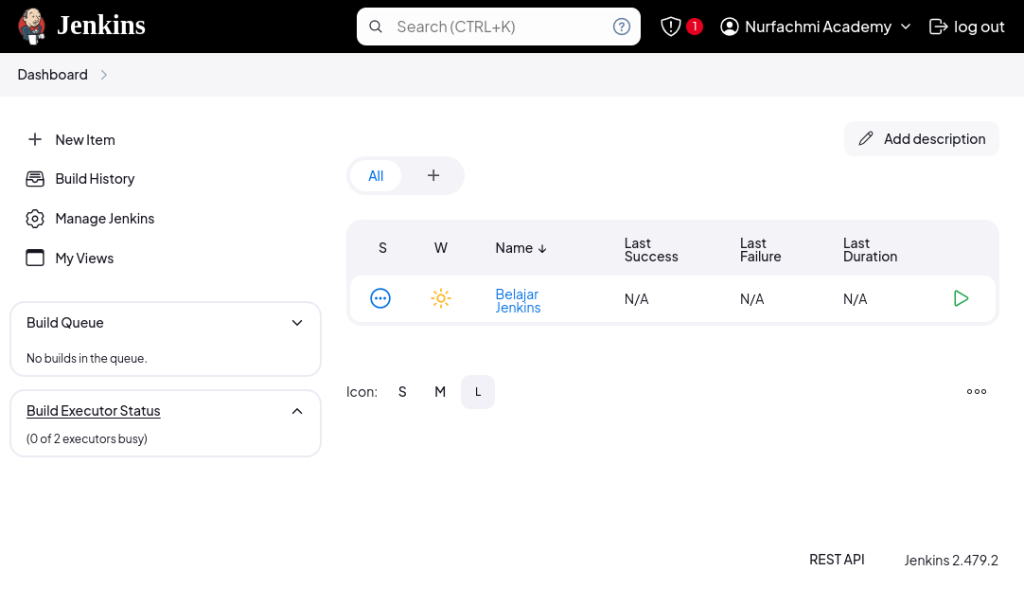
Pada tabel tersebut, tertulis N/A pada kolom Last Success, Last Failure dan Last Duration. Hal tersebut menandakan bahwa job kita belum pernah dijalankan sama sekali. Maka untuk menjalankannya, tinggal klik saja tombol ikon play warna hijau itu dan tunggu beberapa saat.
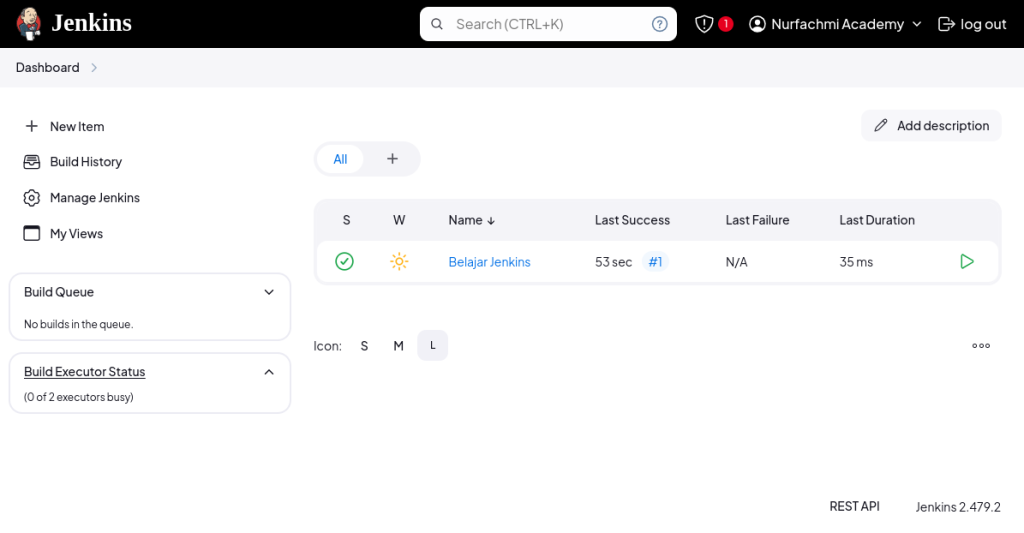
Silahkan kamu klik Jobnya tersebut dan perhatikan ada perubahan apa saja yang terjadi ya. Harus mandiri. Hahaha.
Baik, kembali lagi ke urusan GitHub.
Pada awalnya, Jenkins tidak tau bagaimana caranya mengambil dan mengelola projek kita yang ada di GitHub. Maka dari itu kita harus menginstall plugin Git terlebih dahulu.
Kembali ke Dashboard, kemudian klik menu Manage Jenkins.
Lalu klik menu Plugins.
Klik menu Available plugins lalu ketikkan git sebagai keyword pencariannya.
Centang pada plugin Git, lalu pilih tombol Install after restart.
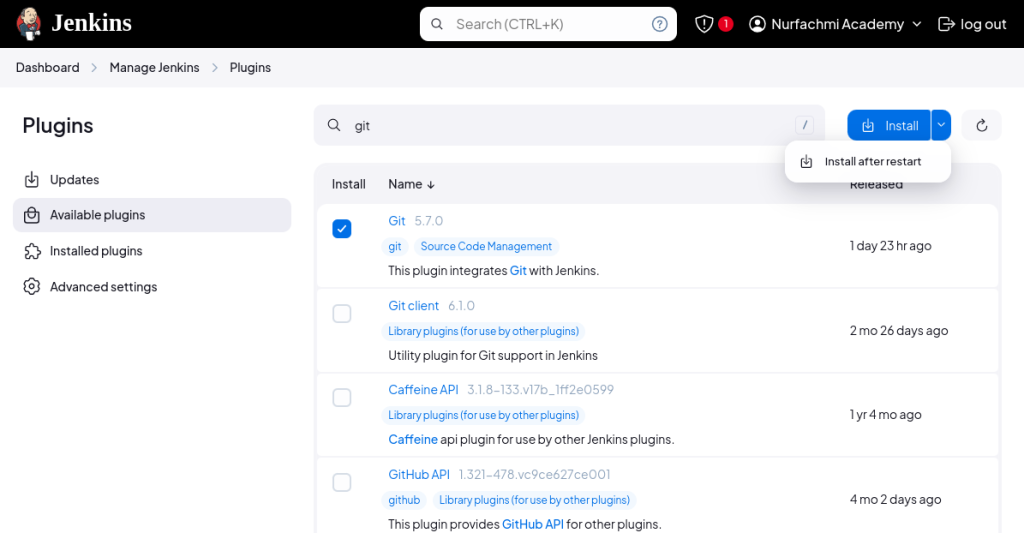
Lalu halaman akan berpindah dan scroll ke paling bawah, centang opsi Restart Jenkins when installation is complete and no jobs are running dan tunggu hingga selesai instalasinya.
Pastikan kamu sudah setting SSH-nya ya. Kalau belum, bisa lihat video berikut.
Oke, sampai sini penulis anggap kamu sudah selesai tahap SSH-nya. Karena selanjutnya ialah menghubungkan Jenkins dengan SSH.
Kembali lagi ke Dashboard, lalu klik Manage Jenkins. Cari menu Credentials. Kemudian klik menu (global).
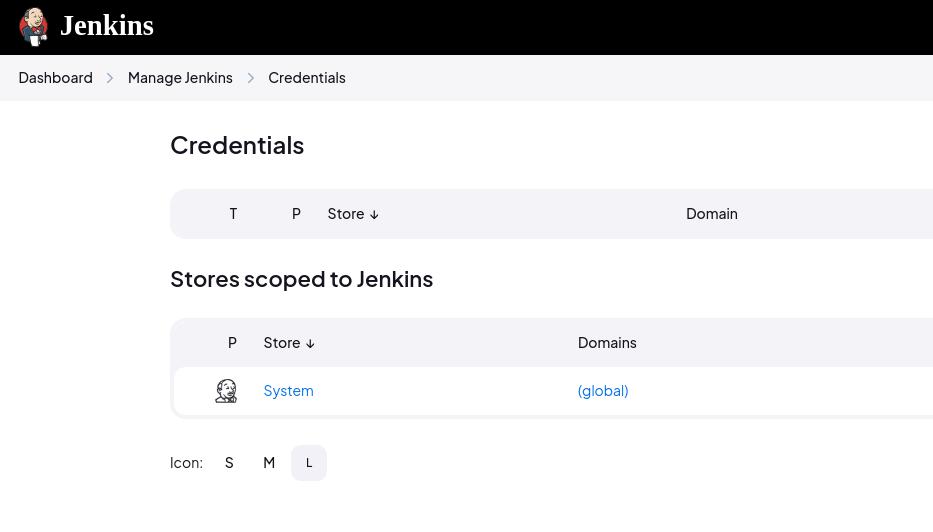
Lalu klik tombol Add Credentials.
Berikut adalah pengaturan yang saya isi.
Kind: SSH Username with private key.
Scope: Global
ID: github-aaezha
Description: Credential GitHub AaEzha
Username: AaEzha
Private Key: Enter directly
Jika berhasil, maka muncul seperti ini:
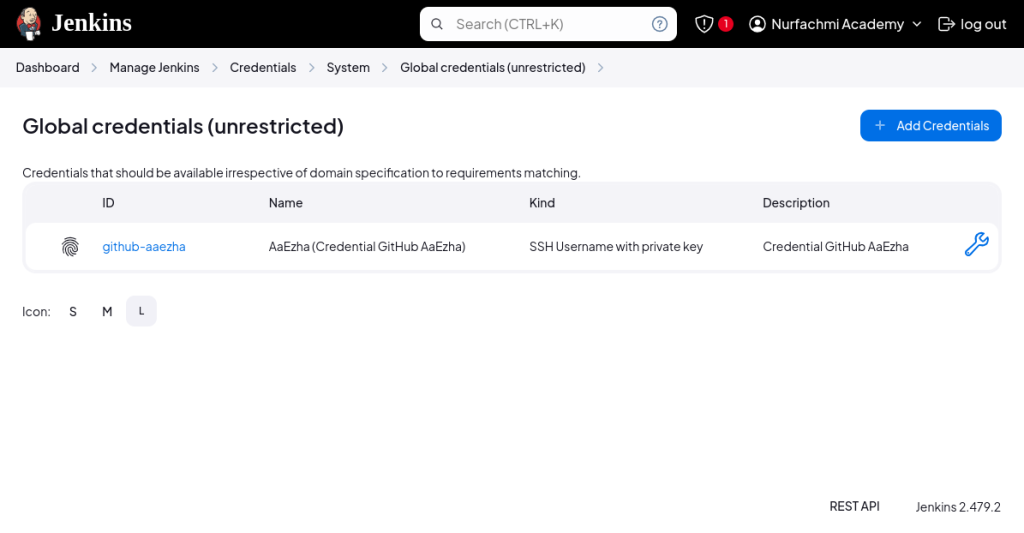
Sampai di sini, kita seharusnya berhasil menyambungkan Jenkins dengan GitHub. Mari kita buktikan!


